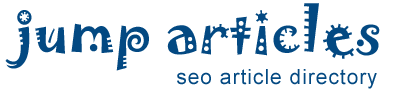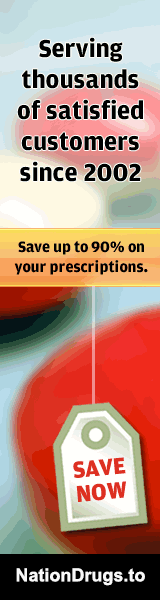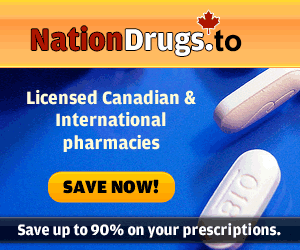Burn Your ISO Images to Disc with Active@ ISO Burner 4
Windows natively provides limited support for the popular ISO standard, but it is also very limited when it comes to more sophisticated jobs. Active@ ISO Burner 4 is here to the rescue, providing a range of useful features presented using a simple, wizard-driven interface. It supports all common optical disc formats, including CD, DVD and Blu-ray as well as all ISO file images that are compatible with the ISO 9660 standard. The latest edition sports a whole raft of improvements and additions, including support for more devices, a greatly reduced risk of burning errors and three independent burning transports. It also offers a test burning feature that you can use to run a test before writing any data to the media, and you'll be kept informed by the full text log it records.
How Does It Work?
Active@ ISO Burner offers an intuitive interface with a minimal learning curve. Whether you've never worked with ISO images before or you're an experienced enthusiast, the program provides everything you need to burn your ISO images to disc in as little time as your optical disc burner allows. To start with, you need to enter the location of your ISO image by specifying the path or navigating to the file within File Explorer. Alternatively, you can simply drag and drop the ISO file into the program's window. If you're burning multiple copies of the same ISO, you can also select previously burned images from the dropdown box in the Source dialog. Once you've inserted blank media into the drive, the program will automatically detect it and display important information.
To continue, all you need to do is click the Burn button, but there are a few other useful options that you might want to take advantage of. For example, you may want to change the burning mode for better performance and compatibility, depending on the type of inserted media. You can also select the burning speed before starting. Generally, lower burning speeds mean fewer chances of errors, but you can consult the specifications for recommended maximum burning speeds. When you're burning audio CDs or video DVDs, for example, faster burning speeds tend to be fine. However, if you're burning an operating system installation disc, you'll usually want to choose a lower burning speed since even minor errors can cause the disc to become unworkable.
Advanced Options
Unlike the very simple burning tools included in Windows, Active@ ISO Burner allows you to burn multiple copies quickly and easily without having to manually run the operation again and again. If you have multiple burning devices, then you can even burn multiple copies at the same time, since the program provides full support for such systems. There are many advanced options too, such as the ability to configure transport and cache options, set after-burn actions and much more. Advanced users may also want to take advantage of command line parameters for additional functionality.
Active@ ISO Burner is completely free, so get started today by downloading the program from http://www.ntfs.com/iso-burning.htm.
---
Keywords: iso burner, cd, dvd
By: Jeremy Hart
Free Article Directory: http://www.jumparticles.com
Copy and Paste Link Code:
Article ID 1046611
This article has been viewed 1219 times
FEATURE SPONSOR
You can now Buy Cancer Drugs like Lenvima (generic version Lenvatinib), Imbruvica (generic version Ibrutinib) at deep discounts due to the Generic Program. Brain boosting drugs like Provigil (generic version Modafinil) and Nuvigil (generic version Armodafinil) are also available at discounted prices.