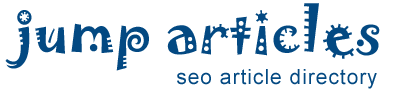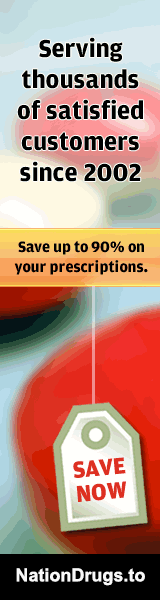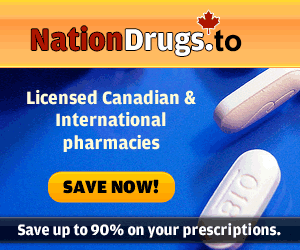How to Back up Your Split Database in Microsoft Access
A split database is created by splitting two Access database files ending up with a ‘Back-End’ and ‘Front-End’ database files.
A ‘Back-End’ Access database normally contains only the data tables while the ‘Front-End’ comprises the remaining database objects such as queries, forms, and reports.
The data that a user inputs in a database object will be stored in the tables that back-end databases hold. Anybody can go through the information available in the front-end database but in order to access the back-end, the user needs to have administrator permission.
Splitting a database can improve its performance, help secure your data, and enables greater availability.
Since both databases have diverse properties, they are also backed up self-sufficiently. Front-end databases, which containminor types of data, use up less space.
Because of that, it takes a smaller amount of time to create the backups. But that’s the not the case with back-end databases as they hold all the data. For that reason, it is imperative to generate regular backups to avoid incidents of corrupted Access databases.
Creating a backup for Back-end Databases
Before generating the backup, make sure to inform all users on the system about it. Creating a backup requires exclusive access to all the database files. This process restricts users from using the database.
Here are the steps in creating a Back-end database backup.
Start Access.
Click Open Other Files.Access database
Click Browse.Access database
Select the back-end database file that you want to back up.
Click the arrow next to Open.
Click Open Exclusive.Access database
Click File and select Save As.
Under File Types, click Save Database As.
Under Advanced, click Back Up Database.Access database
In the Save As dialog box, review the name of your Access database backup and select a location in which to save your backup.
Click the Save button.
Creating a backup for Front-end Databases
Since the front-end Access database is available to most users in an organisation, they all have a separate copy of that database. Users may modify and restructure their copy according to their needs. The changes made by a user to his own copy of the front-end database will only be visible to him/her.
Every user needs to generate a backup of the front-end database especially if he wants to see the customised arbitrary design changes in the front-end database.
Here are the steps in creating a Front-end database backup.
Once you’re done making the necessary changes, click the File tab.
Then, click Save As.
Under File Types, click Save Database As.
Under Advanced, click Back Up Database.
In the Save As dialog box, review the name of your database backup and select a location in which to save your backup.
Click the Save button.
It is our sincere hope you find the information on our site useful and we look forward to your comments and questions via our Contact page.
Please browse the Home page which contains articles and video tutorials.
https://www.accessdatabasetutorial.com
As a Thank You for Visiting!
Get Ebook OFFER on AMAZON.COM
Microsoft Access 2016: Understanding and Using Access Macros Kindle Edition
Enjoy
Ben Beitler
---
Keywords: Access database, Microsoft access database, Microsoft Access 2016
By: Ben Beitler
Free Article Directory: http://www.jumparticles.com
Copy and Paste Link Code:
Article ID 1057770
This article has been viewed 2066 times
FEATURE SPONSOR
You can now Buy Cancer Drugs like Lenvima (generic version Lenvatinib), Imbruvica (generic version Ibrutinib) at deep discounts due to the Generic Program. Brain boosting drugs like Provigil (generic version Modafinil) and Nuvigil (generic version Armodafinil) are also available at discounted prices.